Exploring BlueStacks alternatives is an efficient way to scale your business.
BlueStacks has long been a popular choice for running Android applications on a PC.
It offers ease of access to mobile games and apps on a larger screen with the added comfort of a keyboard and mouse.
While it provides a stable environment for emulating the Android operating system, you might be in search of alternatives that cater better to your specific needs.
These needs could be gaming performance, development suitability, or system compatibility.
So, let’s explore what the world of Android emulators has to offer.
Whether you’re a developer looking to test your apps, a gamer seeking to enhance your play experience, or just someone exploring the convenience of Android apps on your PC, there are several BlueStacks competitors to consider.
Popular BlueStacks Alternatives
When exploring options beyond BlueStacks, you’ll find reliable alternatives offering varied features catering to different needs.
Whether for gaming or development, these emulators enhance your Android experience on PC.
1. NoxPlayer
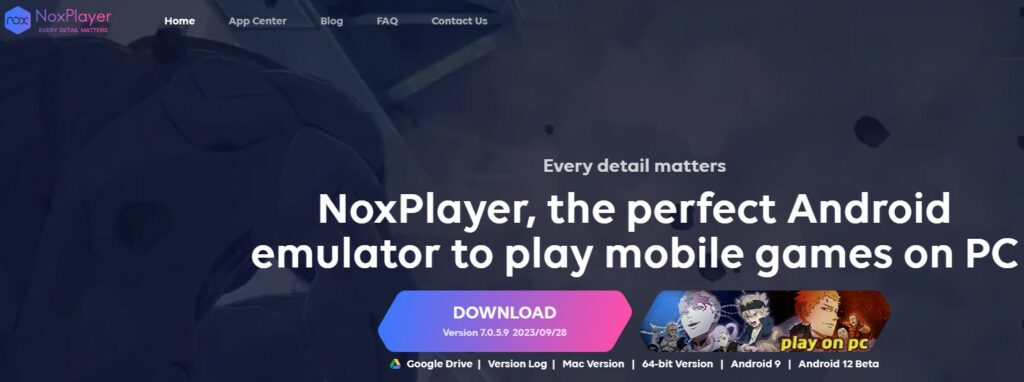
NoxPlayer is a user-friendly emulator that stands out for gaming.
It provides extensive control customization, including keyboard mapping and gamepad support.
If gaming is your priority, NoxPlayer is designed to deliver a stable and efficient Android gaming experience on your computer.
2. LDPlayer
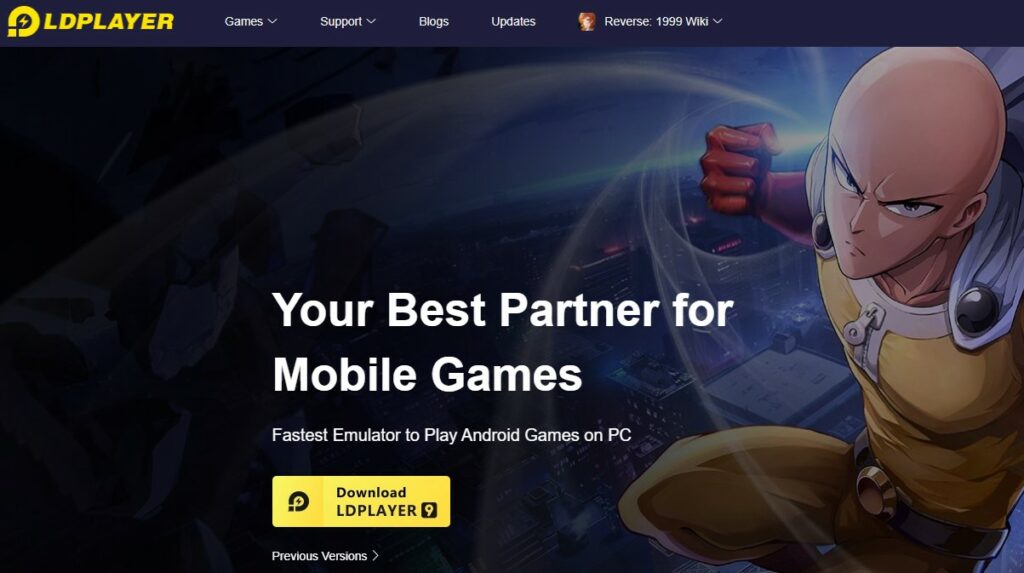
LDPlayer specializes in offering optimized performance for Android games, particularly on lower-end PCs.
It runs on Android Nougat for good compatibility, and it’s known for its smooth functionality that doesn’t demand extensive system resources.
3. MEmu
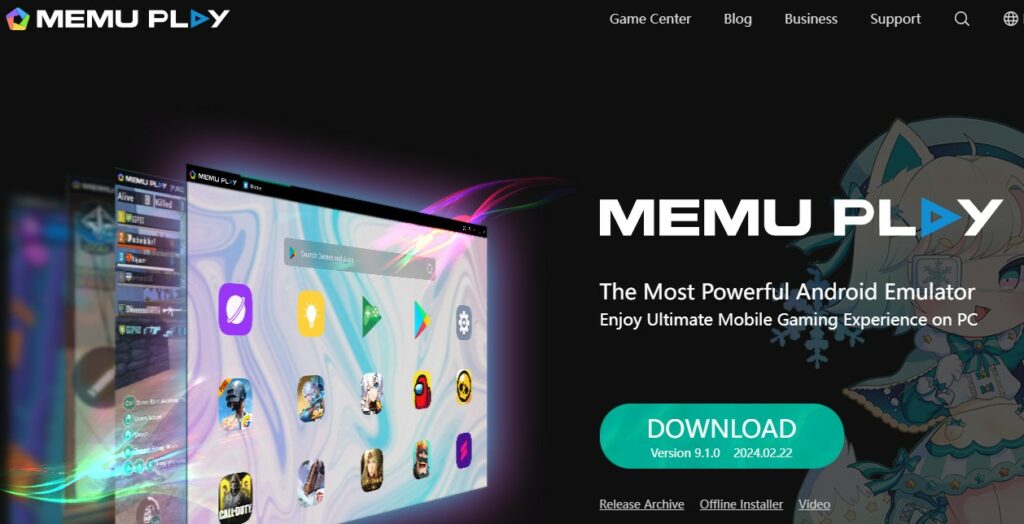
MEmu is another robust emulator that balances game performance with general Android application support.
It has a wide range of compatibility, running games and apps smoothly across various Android versions, from Jellybean to Nougat.
4. Andy
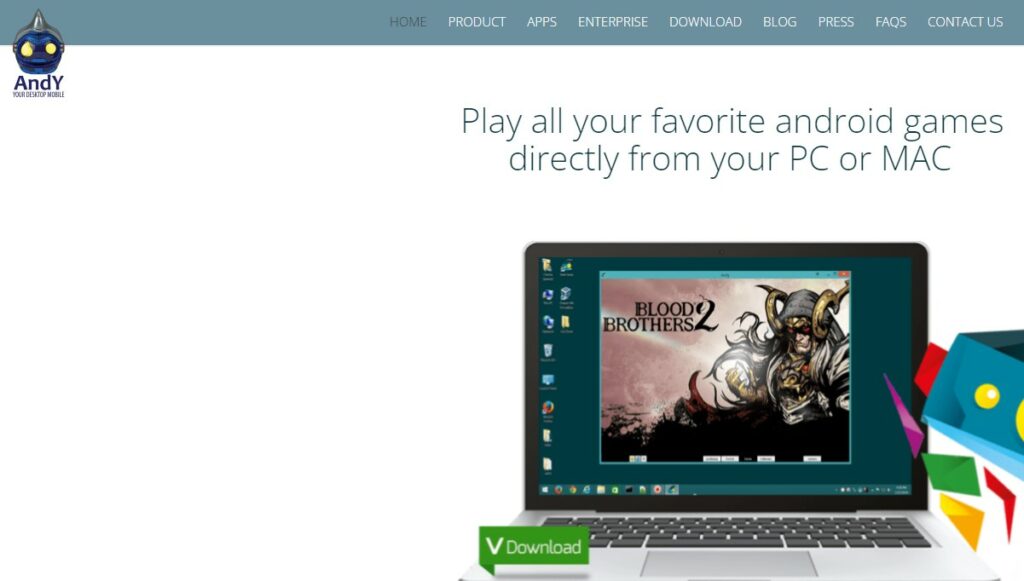
Andy breaks down the barrier between desktop and mobile computing, providing seamless sync between your devices.
It’s more than just a gaming platform; it’s great for users looking for an integrated experience allowing app download from any desktop browser directly to Andy.
Features to Consider
When you’re exploring alternatives to Bluestacks, certain features stand out as particularly important.
You’ll want to ensure your choice excels in performance, compatibility with various systems, and provides a user interface that enhances your experience.
Performance
Performance is crucial for a smooth gaming and app-using experience.
Look for alternatives that offer:
- Fast boot times and responsive gameplay.
- Efficient use of system resources to avoid lag.
Compatibility
Next, consider compatibility.
Ensure the emulator you choose runs well on your device.
Look for:
- Support for different operating system versions, including both Windows and macOS.
- The ability to run a wide range of Android apps and games without issues.
User Interface
An intuitive User Interface (UI) can significantly improve your interaction with the emulator.
Seek out features like:
- A clean, easy-to-navigate layout.
- Customizable settings that let you tailor the experience to your preferences.
Installation and Setup
When choosing an alternative to BlueStacks, it’s important to consider the ease of installation and whether your system meets the necessary requirements.
System Requirements
Before installation, ensure your computer meets the following typical system requirements for Android emulators:
- Operating System: Windows 7/8/8.1/10 or macOS
- Processor: Dual-core Intel or AMD CPU
- RAM: At least 2GB
- Storage: A minimum of 2GB of free disk space
- Graphics: Up-to-date graphics drivers from Microsoft or the chipset vendor
Please note, the exact requirements can vary by emulator.
Installation Process
To install an Android emulator alternative to BlueStacks, follow these simple steps:
- Download the Installer: Visit the official website of the chosen emulator and download the installation file.
- Run the Installer: Double-click the downloaded file to begin the installation process.
- Follow On-screen Instructions: Proceed with the installer’s instructions which typically involve agreeing to terms, choosing an installation directory, and clicking ‘Install’.
- Launch the Emulator: Once installed, open the emulator to complete any initial setup, such as signing in to a Google account for access to the Play Store.
During installation, some emulators might offer optional components or software—decide if these are right for your needs.
It’s always a good idea to download installers from official sources to avoid unwanted software or security risks.
Key Takeaways
When exploring alternatives to BlueStacks, you’ll find a variety of options that cater to different needs.
Here are some of the noteworthy picks:
- Andy: This emulator is highly rated and known for its robust performance.
- NoxPlayer: Offers an extensive feature set for an enhanced user experience.
- LDPlayer: Recognized for its speed and performance, especially over BlueStacks.
- MEmu Play: Designed to be lean and efficient, consuming less of your system’s resources.
- Genymotion: Ideal for developers and users looking for an emulator tailored to testing and productivity.
- GameLoop: Particularly suitable if you’re focused on gaming performance.
The listed alternatives vary in features, performance, and system requirements.
This ensures that you can choose the one that fits your specific use case whether it’s gaming, development, or casual use.
| Emulator | Strengths |
|---|---|
| Andy | Overall robustness and reliability |
| NoxPlayer | Rich features, optimal for gaming |
| LDPlayer | High performance, preferred for games |
| MEmu Play | Resource efficiency, less system strain |
| Genymotion | Development-focused, great for testing |
| GameLoop | Gaming optimization and compatibility |
Remember to consider your PC’s specifications and your primary use to make the best choice for an Android emulator that works for you.

